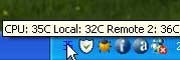Depending on their age and design, a desktop computer and monitor consume from under 150 watts to greater than 800 watts when in use, and from fewer than 50 watts to more than 400 watts while turned on but idle. For this article I used a watt meter to measure the power consumed at the outlet by a 3.4-GHz Pentium 4 system with 1GB of RAM, an 8X AGP video card, two internal hard drives, an optical drive, and a 19-inch LCD monitor. This is not a high-end machine by any means; I selected it because it demonstrates how a few simple tricks can help reduce the amount of electricity an average system uses by more than 50 percent. This relatively modest PC varied from a minimum of 195 watts while idling at the Windows desktop, with no applications running, to 305 watts with the processor and graphics under 100 percent load; its average power rate was 250 watts.
Such figures may not seem substantial when you consider that dual- and quad-core processors consume 130 watts or more each at full load (however, new CPUs manage power more efficiently when they're not running under full load, so they may consume less power than older, slower processors). Also, high-end graphics cards use nearly 200 watts each. Still, if you were to allow this system to operate continuously, it would easily run up more than $200 in energy costs over the course of a year. Fortunately, you can apply changes to several configuration settings to bring the power consumption and operating costs of any system down significantly.
Save as Your PC Sleeps
Modern PCs incorporate a power-management standard called the Advanced Configuration and Power Interface (ACPI), which allows the operating system, BIOS, and hardware to cooperate in reducing power consumption. ACPI defines several global power and sleeping states; our chart below lists the relevant ACPI states and corresponding Windows XP/Vista modes, along with the power used by each mode on the example system.
You've probably put your laptop into hibernation or sleep hundreds of times, but people typically ignore these features on desktops. As the chart shows, power use in the S3 state (Standby in XP, and Sleep in Vista) is nearly equal to that used when the PC is powered off. The S3 state drops PC power down to 10 watts or less when idle even if the system consumes considerably more power than average while active. Unfortunately, most PCs I encounter are not configured to use this mode. Some older boards and peripherals may not play nice with S3, sound cards being particularly troublesome.
To tweak power management settings in Windows XP and Vista, open the Power Options applet in Control Panel. The three preset schemes are:
* Turn off monitor and/or hard disks only
* Standby/Sleep mode
* Hibernate mode
While Hibernate mode uses the least amount of power, it takes the longest time to suspend and resume, which involves writing and reading the entire contents of RAM to and from the hard disk (using a file named hiberfil.sys). The more RAM you have, the longer the process takes. On the other hand, the Standby/Sleep mode (S3) uses only slightly more power than Hibernate does, yet its suspend and resume times are virtually instantaneous no matter how much RAM is installed.
 A BIOS setting called ACPI Suspend Type, ACPI Suspend State, or something similar controls which sleep state (S1 or S3) Windows uses. Many systems are set to S1 by default, which keeps the CPU and RAM powered. Enter your BIOS, navigate to the Power Management menu, and change the ACPI Suspend setting to S3, which cuts power to the CPU and RAM. The screen shot on the left shows this setting on a Phoenix/Award BIOS. Enable any settings labeled 'USB KB Wake-Up From S3' (the wording varies), and set the Power On Function to Any Key to let the keyboard and mouse wake the PC from standby.
A BIOS setting called ACPI Suspend Type, ACPI Suspend State, or something similar controls which sleep state (S1 or S3) Windows uses. Many systems are set to S1 by default, which keeps the CPU and RAM powered. Enter your BIOS, navigate to the Power Management menu, and change the ACPI Suspend setting to S3, which cuts power to the CPU and RAM. The screen shot on the left shows this setting on a Phoenix/Award BIOS. Enable any settings labeled 'USB KB Wake-Up From S3' (the wording varies), and set the Power On Function to Any Key to let the keyboard and mouse wake the PC from standby.Change Settings to Conserve PC Energy
Depending on the Advanced Configuration and Power Interface (ACPI) settings in your PC's BIOS, the machine may be running up your energy bill even when you're not using it. Click the icon below to see our chart describing different levels of power consumption.
Windows Power Tweaks
I set Windows to enter standby after 30 minutes or an hour, which strikes a balance for me between too often and not often enough. I also recommend that you open the Power Options Control Panel applet to configure the power button on your system to invoke standby or sleep mode rather than to turn the PC off. In XP, choose the Advanced tab, and under 'When I press the power button on my computer', select Stand by. In Vista, click Change when the computer sleeps or Change plan settings. In the Edit Plan Settings dialog box, choose the idle time before turning your monitor off and putting the computer to sleep. Next, select Change advanced power settings, click the plus sign next to 'Power button and lid', choose the plus sign next to 'Power button action', click the current option to make the drop-down menu appear, and select Sleep on that menu.
You can also invoke Windows' sleep mode manually: In Windows XP, click Start, Turn Off Computer, Stand By. In Vista, click the Start button, choose the right arrow in the bottom-right corner of the Start menu, and select Sleep. (Note that Vista may have standby selected by default.) To resume, press the power button or any key on the keyboard, or simply move your mouse.
Save a Little, Save a Lot
How much money can these changes save you? That depends on what you pay per watt for electricity, multiplied by the number of watts consumed when the system is inactive. According to the United States Energy Information Administration's June 2007 Electric Power Monthly report (go to the link for the most recent report), the average price of electricity to residential customers for the year ending in March 2007 was 10.47 cents per kilowatt-hour. If your PC is powered on continuously but runs actively only 10 hours a day, five days a week, and it uses a 3D screen saver during periods of inactivity, it will be in use 2600 hours each year, and will consume 250 watts on average. This drops to 225 watts during the 6160 hours of the year it is powered on but inactive. Running this system for a year would cost $213.17, but an energy diet brings its annual power costs down to just $73.86, representing a savings of nearly $140 (see the chart below).
Of course, your mileage will vary, but the savings are significantly greater for power-hungry high-end systems. Simply switching from S1 Suspend to S3 offers virtually the same savings as you would realize from manually turning the machine off when it's not in use.
How Much Will You Save?
Reduce your electric bill--and your PC's environmental impact--by setting Windows to standby or hibernate. Click the icon below to see our chart showing the approximate amount of money saved by different PC states.
Tweak Windows' Power Settings to Cut Your PC's Energy Use
If your system is using the default power settings in Windows, it may be adding unnecessarily to your electric bill. Find the right balance between cost and convenience when deciding how quickly your machine's components should enter their sleep mode. To access the Power Options in XP, click Start, Control Panel, Power Options (Start, Settings, Control Panel, Power Options if you use XP's Classic menu). In Vista, click the Start button, type power options, and press Enter.
Under XP's Power Schemes tab, click the drop-down menus to have your monitor and hard drive enter standby more quickly.
Restart XP faster via this option to put your PC to sleep rather than shutting it off when you press the power button.
Customize Vista's preset power options to reduce the amount of energy your PC consumes when it's not in use, without causing inconvenience.
Save time by setting Vista to sleep rather than to shut off entirely when you press the power button.