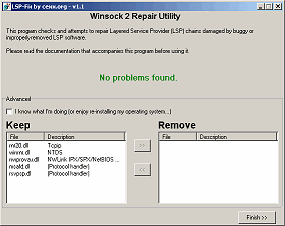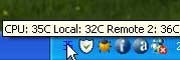Meet Google, the "coolest kid" on the cyberblock!
Google is popular, and popularity means it may be tough to get in initially. Even if you do everything right, it could take months to see results, at least if you use their URL submission page. However, there is hope! There's a method to get indexed in 24 hours, so don't even bother submitting through the URL page.
But before you get to that, you should know about the guidelines you must follow to ensure that your site not only gets listed, but also doesn't get banned. Plus, you should learn about elements of your website that Google won't look at.
How to Get Google to Read Your Keywords First
Google's bots read web pages from the topmost left corner of your site to the bottom right. However, most sites are designed with all of the links on the left side, and the content on the right. Yet the problem with this design is instead of seeing your content first, Google sees the links first. Your links may not be seen to be as optimized as your content.
One solution is to use three panes rather than two. Keep the normal left and right panes, but add an extra pane at the top left of the layout. Don't put keywords in this extra pane. With this area "blank" when the Google bots read the site, rather than going for the links as they normally would, the bots see that a portion of where the links are is "blank." This then forces it to read the content first, which is more keyword-rich than the links.
Note that not all search engines read sites this way, which is why this guideline was dedicated to optimizing for Google. You could be on the safe side and use the layout anyway, especially if you do plan to submit to Google, which you should. It doesn't take away from the look of the site, and by using it you ensure that your content gets read first. If you don't use it, you aren't giving yourself the best opportunity to rank highly in Google search engine listings. Making tables isn't very hard to do. Most word processors and even WYSIWYG HTML editors provide them, so take advantage of it.
Things That Google Ignores
There are some HTML attributes that Google pays no attention to when it goes through its crawling process. While you won't get penalized if you use these attributes, why waste your time with them if they're not going to count anyway?
Of course, there are exceptions to these rules, as noted in the numbered list below. There are also some elements listed that you will choose not to include.
1. The keywords and description attributes of the meta tag. The keywords and description attributes are read by other search engines. However, the boost you get from having them isn't as much as if you follow the other techniques, such as proper link building. If you submit to Google only, you may not want to include the keywords attribute, but focus on a smart "upsell" or "positioning," "branding" of your message in the description attribute. Other search engines use them, so you should go on and include them.
2. The comments tag. The comments tag is an optional tag designed more for the website designer than for search engines or browsers. You use it to make personal notes related to what the upcoming coding does. It's especially useful if other webmasters are working on web pages that have been started by someone else. Still, it isn't a necessary tag, so you can omit it if you want.
3. The style tag. This tag has attributes that specify what your site will look like. This deals with styling of your page (CSS). If you're using extensive CSS, include the file as an external reference.
4. The script tag. This tag lets the browser know that a block of JavaScript code is about to be initiated. While Google ignores the information in this tag, it's still useful if you want to take advantage of JavaScript. You would use JavaScript when you want to run applets, special programs that run in a separate browser window. Use of this tag may or may not be optional, depending on what your site is for.
5. Duplicate links. If you have duplicate links to the same page, Google only counts the first one.
6. Interlinking to points on the same page. Interlinking involves picking a point on your web page called an anchor that you want another anchor to link to. This practice is commonly used when websites present very long copy on the same page. Readers can click on links throughout the document to jump to other parts of the document. It's very effective for increasing readability, but it's another optional device. Worst case, you could break up the copy and make more subtopic links.
7. Graphics, animation and video. Google pays no attention to these types of content, but it may notice the descriptive attributes surrounding them and certainly their URLs.
8. Boolean words. They are words like a, an, the, is, etc. If you're optimizing for Google only, don't bother including these keywords.
How Not to Link to Sites That Are in a Bad Neighborhood
Basically, sites that are in a bad neighborhood are those that post on link farms, splogs, or other sites using black hat SEO techniques. Stay away from these types of sites. Do you know that if a person you're linking to posts on these types of sites, you could get in trouble with Google as well? It's unfair, but true. And don't think that because a site has a good page rank today that tomorrow it won't use black hat techniques that would mess up your site. This is why you need to keep your eye on the sites to which you link.
One way you can do this is to read the page rank bar on the Google toolbar. This is better than using linkvendor.com, because it tells you if a site has been banned, whereas linkvendor.com may not. If the page rank bar is gray, that indicates a ban. However, don't confuse being banned with having a page rank of 0. Just because a site has a 0 page rank, that doesn't mean it's linking to sites in a bad neighborhood. It could just mean that not enough time has passed for the webmaster to get the site to rank high enough in search engines to receive a higher page rank. Recently, for example, there was a proxy problem (now fixed) that erroneously returned sites with a page rank of 0 which in fact were ranked higher.
How to Get Your Site Listed in Google in 24 Hours or Less
Wouldn't it be nice to start seeing your site in Google's search engine results in 24 hours or less? It should be first noted that if a site is crawled but not yet indexed, the results aren't visible to search users. For example, if you enter the full domain of your site with the "http://www." and your site hasn't been listed yet, it won't show up in Google's results. When your site does get indexed, if you enter the full URL, you'll see your site listed. This listing contains the URL, the title of your website, and a description.
To get your site indexed quickly, you won't use Google's submission form (google.com/addurl.html). Using this method may take 2-6 weeks to get your site indexed.
So, what do you need to do to get your website indexed in 24 hours or less? The first step is to visit Google and enter a broad, generic keyword that's relevant to your site. This is the rare time that the broader the keyword, the better. Don't worry about trying to go for niche markets with this step, because you're going to want to have access to sites with the highest level of traffic. Once you enter the keyword, you see the Google listings. Use the "Page Rank" indicator on the Google toolbar to see what the page rank is (or you could use SEO Elite or LinkVendor, but doing it right from the browser is faster).
To refresh your memory, the higher your page rank, the more websites that are linking to you. Keep an eye out for sites that have a page rank of 5 or higher (with the higher ranking being the better one). Visit each of these sites to see if they offer a link exchange. Remember, if they do they'll advertise it in the same way you did yours, through a "Link to Us" web page or something similar. Look for the contact information if it's listed. If it's not listed, use the Whois utility found through domain name services or SEO Elite to find their e-mail address. Use the same methods of e-mail etiquette you learned about before and send them an e-mail asking if they're interested in a link exchange. Remember to post their links on your site first before you send out the e-mail.
Just make sure the site you choose has a page rank of over 5. If you advertise your site on a site with a page rank of 5, your site will get indexed in three days or less. If you advertise your site on a site with a page rank of 6, you can get your site indexed in less than 24 hours.